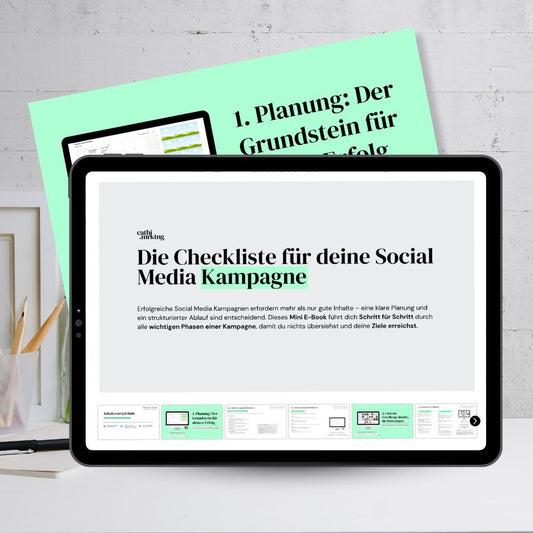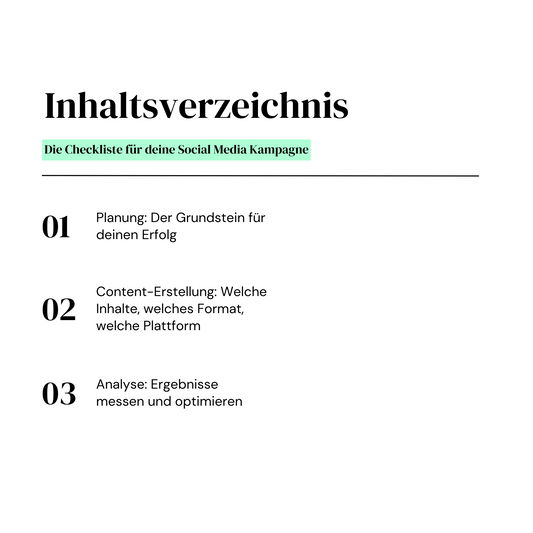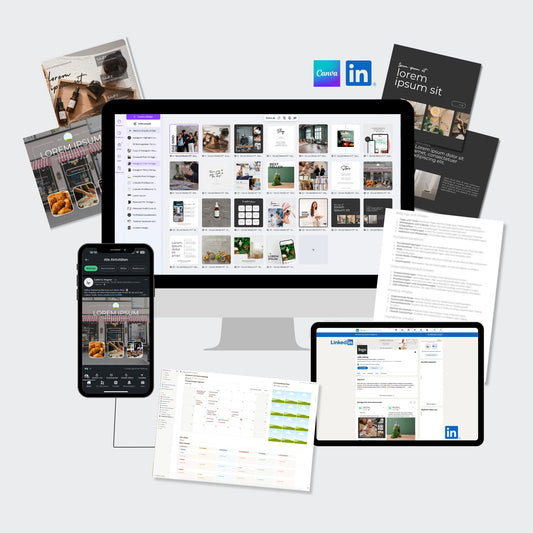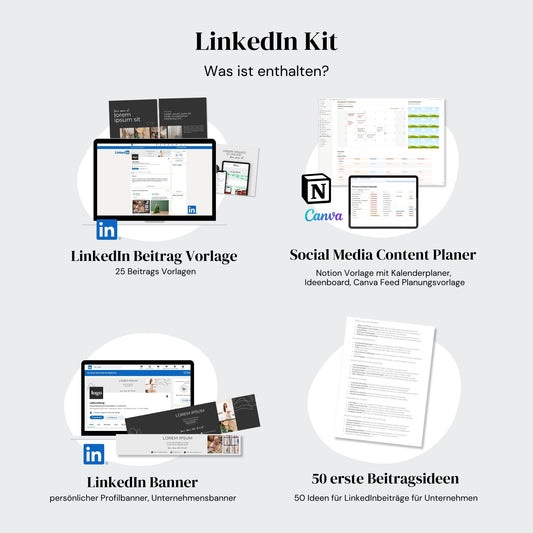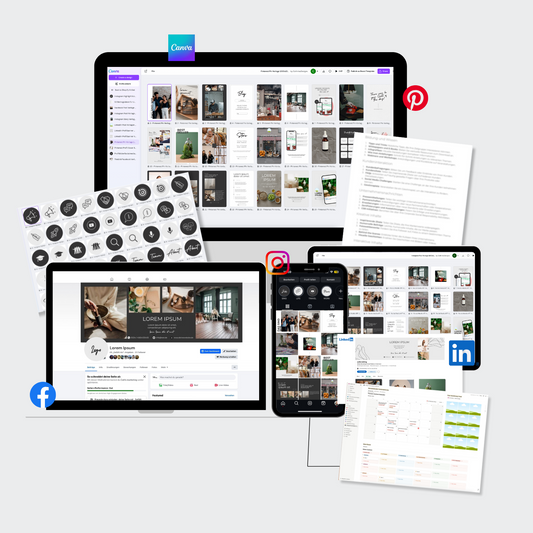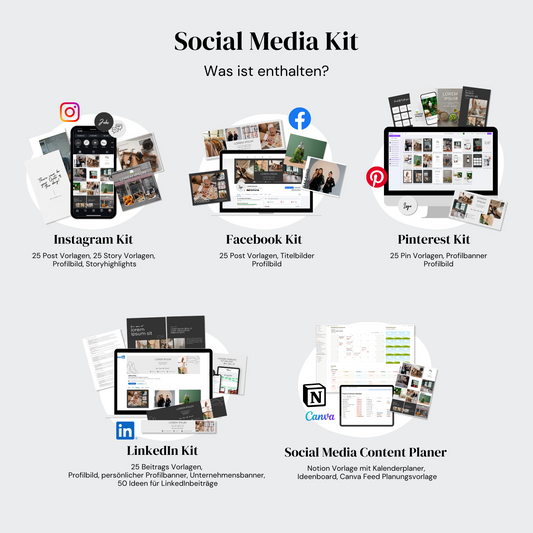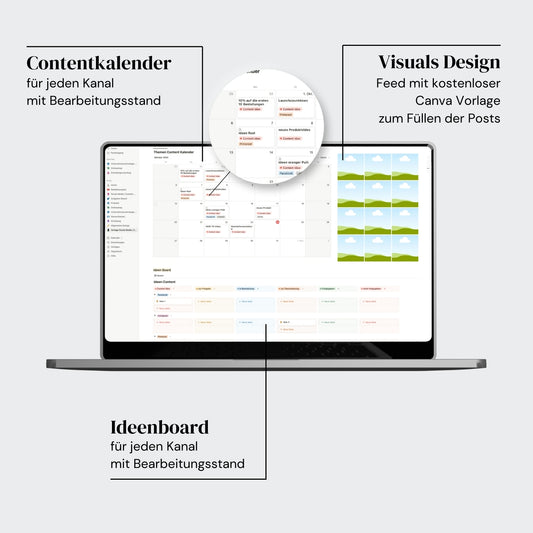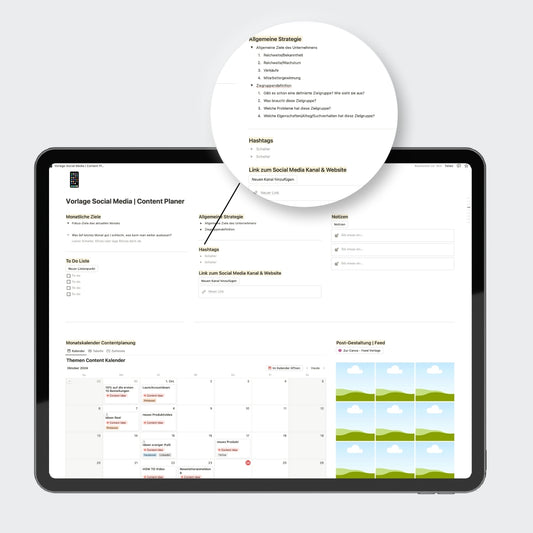Canva Templates erstellen - Schritt für Schritt Anleitung
Share
Mit Canva kannst du ganz einfach tolle Vorlagen (Templates) erstellen, die du über einen Template - Link verschicken kannst.
Egal ob für Social-Media-Grafiken, Präsentationen oder Flyer – die Designs lassen sich super einfach in Canva erstellen und dann auch schnell und einfach anpassen. In diesem Blogbeitrag zeige ich dir Schritt für Schritt, wie du Canva-Templates erstellst und was du beachten solltest.
Was sind Canva Templates? --> Hier geht's zum Beitrag
Zuerst: Welche Vorlagen kannst du mit Canva erstellen?
- Social-Media-Grafiken (Instagram, Pinterest usw.)
- Content-Planer und Kalender
- Präsentationen
- Checklisten und Arbeitsblätter
- Marketingmaterialien wie Flyer und Poster
- Branding-Sets (z.B. Logo-Vorlagen)
Canva Templates erstellen - Schritt für Schritt Anleitung:
Templates können auch mit der kostenfreien Canva Version erstellt werden, man muss jedoch beachten, welche Elemente man nutzt. Für Vorlagen, die man an Dritte weitergeben will, sollte man nur kostenfreie Elemente nutzen. (Gekennzeichnet als "nicht premium")
1. Kostenloses Canva Konto erstellen:
Unter folgenden Link kannst du dir Canva Downloaden oder im Browser ein kostenloses Konto erstellen:
2. Neues Design öffnen, je nachdem was man als Vorlage gestalten möchte

3. Vorlage mit kostenlosen Elementen gestalten und mit Platzhaltertexten versehen. Hier aber schon richtig platziert.

4. Schriften und Farbpalette auswählen und für das komplette Dokument nutzen, die Kombi wird dann links in der Leiste angezeigt.
5. Gestalte dann dein gesamtes Dokument fertig, du kannst so viele Seiten wie notwendig hinzufügen, achte darauf dass Schriften, Design und Farben immer stimmig bleiben und ein Gesamtbild ergeben.
6. Hyperlinks platzieren, wenn nötig. (Seiten können ganz einfach miteinander an bestimmten Stellen verlinkt werden)
7. Rechts oben auf "Share" klicken, und dann bei Download Möglichkeiten den Button "Template-Link" verwenden.

8. Diesen Link platziert man jetzt am Besten in einem neu gestalteten PDF Dokument als verlinkten Button. (Verlinkung des Textes).

Der Link kann jetzt aber auch genauso weitergegeben werden und im Browser angegeben werden.
9. Zur Überprüfung im Browser testen
Folgendes sollte dann angezeigt werden:

Durch Klick auf "Vorlage editieren" dupliziert sich diese Vorlage dann in das Canva Programm des Nutzers. Das Original wird dadurch nicht beschädigt.
Ich hoffe, ich konnte euch damit weiterhelfen, viel Spaß beim ausprobieren! ❤️