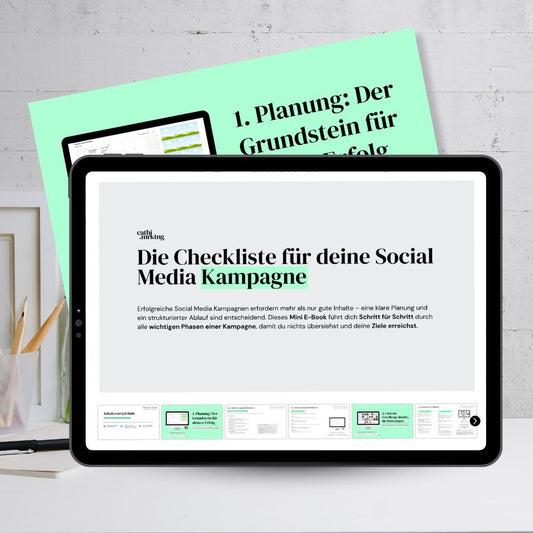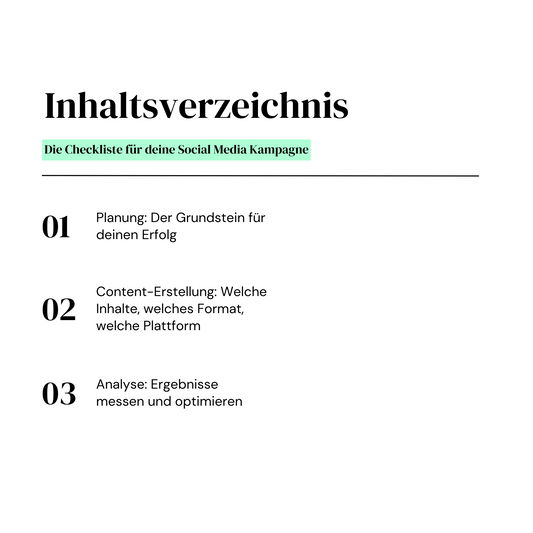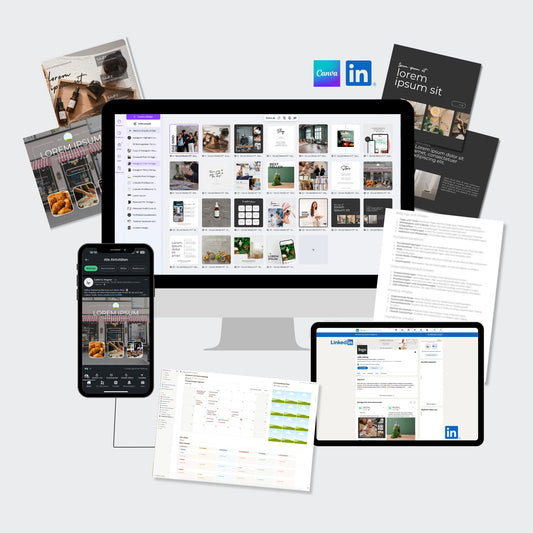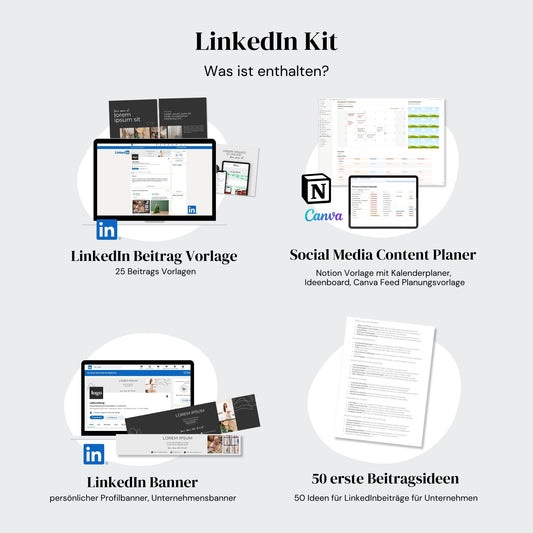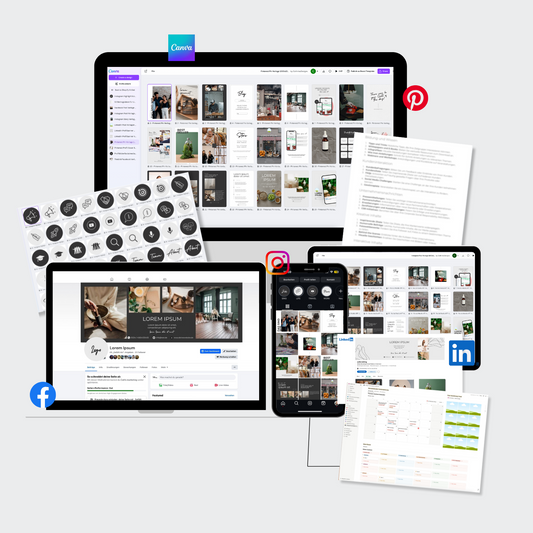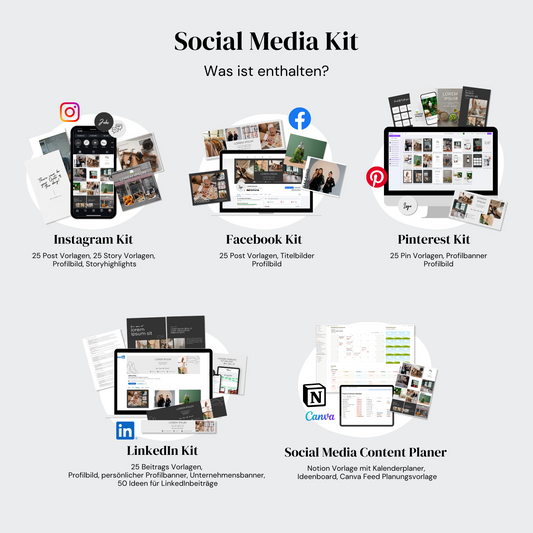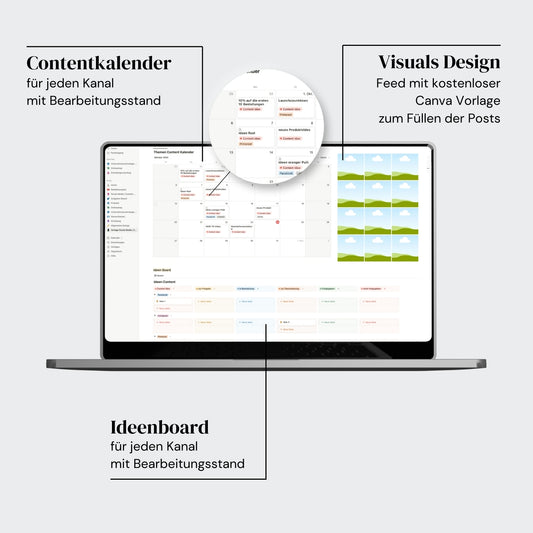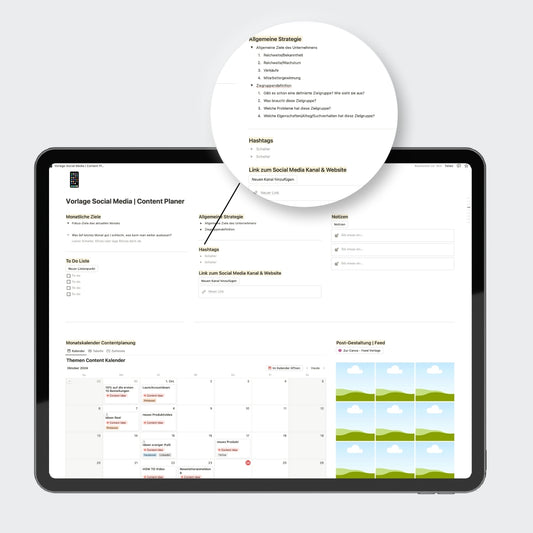Canva Templates richtig nutzen
Share
Canva ist mittlerweile DAS Tool für Content Gestaltung, vor allem im Social Media Bereich, aber auch im Druckbereich.
Zu aller erst: Canva ist in der Basisversion kostenlos mit allen nötigen Funktionen, die man zum Gestalten benötigt.
Ich bin mit der Adobe Cloud beruflich aufgewachsen, nutze aber im Social Media Bereich selbst fast nur noch Canva, genau so für Präsentationen oder zum E-Paper erstellen.
Canva ist aber schon lange nicht mehr nur ein "Design"-Tool. Mittlerweile ist Canva mit sämtlichen Apps, Kanälen und Software verknüpft und eröffnet so viele neue Möglichkeiten. Unter anderem das erstellen von Digitalen Produkten in Form von Templates, Design Vorlagen.

--> Hier geht´s zum Beitrag "Digitale Produkvorlagen mit Canva erstellen"
Was sind Canva Templates / Vorlagen?
Canva Templates sind vorgefertigte Design Vorlagen, Layouts, die entweder in Canva selbst auszuwählen sind, oder auch speziell für Themen entworfen werden und gekauft werden können (wie z.B. in meinem Shop), um bei der Contenterstellung zu unterstützen und effektiv Zeit zu sparen. Templates können für verschiedenste Bereiche in Canva erstellt werden: Social Media Beiträge, Poster, Flyer, Visitenkarten, Präsentationen..
Hier eine kurze Schritt-für-Schritt Anleitung, wie man gekaufte Canva Vorlagen nutzt:
1. Kostenloses Canva Konto erstellen:
Unter folgenden Link kannst du dir Canva Downloaden oder im Browser ein kostenloses Konto erstellen:
2. Einloggen in App oder Browser
3. Template kaufen und auf Download Link klicken
Bei meinen Produkten sieht das immer so aus:

4. Mit Template Link auf Canva öffnen und loslegen

Nachdem sich das Template dann in deinem Canva Konto geöffnet hat, kannst du ganz einfach alle Farben, Elemente oder Textpassagen anpassen, so wie du es für dich benötigst. Bei den Elementen kannst du in der kostenlosen Version nur die "nicht premium" Elemente und Bilder nutzen, das sind jedoch genug und für alle Themen die passenden in Canva hinterlegt. Hast du ein kostenpflichtiges Konto, kannst du natürlich auch alle Premium Elemente nutzen.
5. Exportieren als Bilddatei
Rechts oben über "Share" und "Download" kann man dann nach dem Bearbeiten ganz einfach alles exportieren, es können aber auch nur einzelne Seiten der gesamten bearbeiteten Vorlage exportiert werden.